//Шуба Бала /23 ноября / 2012
Google Analytics 102 – расширенные отчеты, AdSense и AdWords
Когда вы освоите основы Google Analytics, этот ресурс покажет вам, как составлять расширенные отчеты, а также, как привязать сервисы AdSense и AdWords к вашему аккаунту. После статьи – упражнения, которые помогут вам попрактиковаться в том, что вы узнаете.
Контролируйте ваши отчеты
Важная деталь состоит в том, что вы можете добавлять «аннотацию» к любому линейному графику, кликнув два раза на определенной дате, а затем введя ваше замечание во всплывающем текстовом окне. Это очень полезно, если профиль просматривают несколько человек, и вы хотите обратить внимание, что важное редакционное или технологическое событие произошло в определенный день и вызвало существенные изменения в данных.
Когда вы просматриваете отчет в режиме стандартной таблицы, вы можете изменить показатель, по которому сортируются данные, кликнув по названию соответствующей колонки. Стрелка рядом с названием показателя укажет, по какому показателю идет сортировка.
Стандартный отчет автоматически устанавливает основной параметр, но в некоторых случаях можно его изменить и обычно бывает возможным добавить дополнительный параметр. Например, кликните на опцию Демография > Местоположение. По умолчанию основным параметром в этом отчете будет Страна или регион. В верхней строке вы можете изменить его на Город, Континент и т.д. Вы можете добавить и дополнительный параметр, чтобы еще больше детализировать анализ. Например, мы можем выбрать Поиск. Тогда в каждой строчке будет комбинация страны и того, как посетитель зашел на сайт.
Когда мы просматриваем отчет, расположение по умолчанию обычно предполагает линейный график или карту вверху, а таблицу значений – внизу. Но вид тоже можно изменить.
Например, для некоторых отчетов, таких, как Новые по сравнению с вернувшимися, вы можете переключить линейный график на пузырьковую диаграмму кликнув по переключателю вверху графика. Это может пригодиться, если вы хотите посмотреть график более чем с двумя переменными, поскольку размер пузырька может также одним из показателей. Вы можете также «проиграть» график, чтобы посмотреть, как величины менялись со временем.
Однако более эффективно будет прокрутить изображение вниз и в верхнем правом углу, рядом со ссылкой «Еще…» переключить вид.
Если вы кликните по второй кнопке, рядом с таблицей откроется секторная диаграмма. Вы можете изменить показатель, к которому относится график. В этом примере он показы Источник/Поиск как процент от общего числа посещений, но можно изменить это на процент от общего количества просмотров, отказов и т.д.
Третья кнопка показывает столбчатый график эффективности, который просто добавляет гистограмму к вашим показателям. Четвертая кнопка очень полезна. Она показывает гистограмму, сравнивая каждый показатель со средней величиной по сайту. Кроме того, можно изменить показатель, который она отображает.
Последняя кнопка открывает сводную таблицу отчета. В сводном виде основной параметр появляется как названия строчек. Вы можете выбрать разные столбики из выпадающего меню «Сводка». Вы также можете выбрать показатели, которые показываются в таблице. В данном примере я показываю количество посещений для каждого соотношения Источник/Поиск, по языку посетителя:
Расширенные сегменты
Расширенные сегменты это критически важный инструмент для эффективного использования Google Analytics. Часто вам необходимо наблюдать и сравнивать, что конкретные типы слушателей делают на вашем сайте. Вверху отчета под опцией времени кликните на кнопку «Расширенные сегменты».
Здесь вы увидите список сегментов по умолчанию, из которых необходимо выбрать нужные. Например, выберите «Прямой трафик» и «Поисковый трафик», если вы хотите видеть, как они отличаются при обращениях к вашему сайту. Теперь каждый выбранный вами отчет будет показывать соотношение между поведением прямого трафика и поискового.
Чтобы исключить сегментирование, кликните Х у названия сегмента вверху отчета.
Еще более мощный инструмент это возможность создавать пользовательские сегменты. Скажем, мы хотим увидеть поведение всех людей, которые искали какую-либо версию нашего сайта. Сначала нажмите кнопку «Расширенные сегменты», затем кликните «+ Добавить сегмент» в правом нижнем углу. Мой сайт называется Ganesha’s Scarf («Шарф Ганеши»), и я хочу включить людей которые пришли после поиска по словам “Ganesha” или “Scarf”.
Сначала создайте имя сегмента. Потом, в первой опции убедитесь, что выбрано «Включить». В выпадающем меню параметров выберите Ключевое слово, которое отсылает к ключевому слову поиска. Затем выберите «Содержит» “Ganesha”. Мы могли бы также выбрать опцию «С точным соответствием», если бы мы хотели, чтобы поиск шел только по слову “Ganesha”.
Затем под словом OR выберите добавление еще одной опции. Повторите те же шаги, но в это раз добавьте слово “Scarf”. Теперь в отчет включены все, у кого в поиске содержались слова “Ganesha” или “Scarf”. Вы можете протестировать или предварительно просмотреть сегмент, прежде чем сохранять настройки.
Теперь, когда бы вы ни открыли «Расширенный сегмент», в секторе «Пользовательские сегменты» вы увидите тот сегмент, который только что создали. Если вы выберете его, вы увидите, находят ли люди, которые ищут ваш веб-сайт, то, что ищут, или высока доля отказов.
Мои отчеты
Наконец, рассмотрим пользовательские отчеты. Вы можете обнаружить, что стандартные отчеты не содержат тех показателей, в которых вы заинтересованы. В этом случае вы очень просто можете создать персонализированный отчет. Нажмите на кнопку «Мои отчеты», а затем – на «Добавить отчет». В данном примере, скажем, мы хотим знать. сколько уникальных посетителей зашло на наш сайт из разных стран. Стандартный отчет по параметру «Местоположение» даст нам количество всех посетителей, но не уникальных.
Сначала назовите ваш отчет. Затем назовите вкладку вашего отчета – пользовательский отчет может иметь несколько вкладок. Добавьте показатель, который вы хотите увидеть в вашем отчете. В данном случае мы хотим добавить «Уникальные посетители». К этой группе вы можете добавить несколько показателей, таких, как, посещения, просмотры страниц и т.п. Мы можем создать и другую группу показателей, которая будет появляться в виде переключателя в верхней части отчета и будет содержать другой набор показателей. Наконец, выберите параметр – в данном случае «страну».
Когда вы сохраните ваш пользовательский отчет, он всегда будет открываться, если вы кликните на кнопку «Мои отчеты» в меню или на опцию на боковой панели, когда вы просматриваете любой персонализированный отчет.
Активация AdSense
AdSense это рекламная сеть Google Ad, которая позволяет вам получать доход на вашем сайте, показывая пользователям релевантную рекламу, за которую взимается плата каждый раз, когда пользователь по ней кликнул. Очень важно максимизировать доход, имея понимание того, когда, где и почему пользователи кликнут на вашей рекламе и со временем оптимизировать способы демонстрации этой рекламы. Наилучшим способом сделать это является интегрирование данных AdSense с вашим аккаунтом в Google Analytics.
Чтобы соединить существующий аккаунт в AdSense с Google Analytics, сначала зайдите в раздел «Администратор» и выберите аккаунты, которые вы хотите присоединить.
Затем выберите вкладку «Источники данных».
Кликните на вкладке AdSense, а затем на кнопке «Связать аккаунты».
Вам будет задан вопрос о том, какое свойство в данном аккаунте, содержащее рекламные сообщения AdSense, является основным. Когда вы выберете соответствующее веб-свойство, статистика AdSense, начиная с этого дня, будет доступна в ваших отчетах Google Analytics.
Вкратце, вы можете видеть краткий отчет AdSense под стандартными отчетами, кликнув Содержание > AdSense. Кроме того, вы увидите, что в любом стандартном отчете по параметру «Демография» будет переключатель, позволяющий увидеть показатели AdSense для этого отчета. Например, если вы кликните на «Местоположение», а затем на ссылку AdSense вверху вашего отчета по местоположению, вы увидите, посетители из какой страны принесли вам наибольший доход в сети Ad.
Активация AdWords
AdWords это другая сторона в спектре рекламной сети, которая позволяет вам показывать рекламные сообщения на других сайтах, входящих в рекламную сеть «Гугла».
Чтобы активировать AdWords в вашем отчете, нужно вначале войти в ваш аккаунт в Google AdWords. Обратите внимание, что аккаунт Google AdWords должен иметь то же имя пользователя, что и аккаунт в Google Analytics.
В меню «Инструменты и анализ» выберите Google Analytics.
После этого откроется список ваших аккаунтов в Google Analytics. Нажмите кнопку «Администратор» в правом верхнем углу.
Выберите аккаунт, который вы хотите привязать к AdWords – тот, в котором вы используете AdWords для привлечения трафика.
Кликните на вкладку «Источники данных». Вы увидите предложение: «Аккаунт AdWords для xxxxx@gmail.com (601-133-1259) будет связан с www.youraccount.com”, а ниже будет кнопка «Связать аккаунты».
Кликните на «Связать аккаунты» и убедитесь. что выбрана опция «Автотегировать мои ссылки». Откройте выпадающее меню и выберите те профили, с которыми вы хотите связать AdWords.
После это вы увидите все связанные профили в таблице.
Теперь в Google Analytics вы сможете видеть несколько стандартных отчетов в опции Реклама > AdWords. Вы можете получить углубленный анализ того, как работают кампании AdWords, увидев не только, кто заходит по ссылке на ваш сайт, но и показатели отказов для них, какие страницы они посетили и т.д. Это поможет вам понять, привлекают ли действия, на которые вы тратите деньги, качественных посетителей, в отличие от простого увеличения трафика. Например, если вы обнаружите, что доля отказов очень высока, это может означать, что вашу рекламу нужно перефразировать, или что ее стоит привязать к другой странице входа.
УПРАЖНЕНИЯ
- Какова процентная доля визитов на ваш сайт из вашего целевого региона (страны) по сравнению со средним значением?
- Покажите на секторной диаграмме для параметра Поиск долю тех, кто зашел к вам на сайт и использовал мобильное устройство.
- Какие пять входных страниц для тех, кто пришел на сайт из поисковика, но не искал конкретно имя вашего сайта или медиакомпании, самые посещаемые?
- Создайте пользовательский отчет, который показывает число уникальных посетителей, которые посетили разные страницы на вашем сайте.
- Создайте облако слов, которые используют в поиске те, кто зашел на ваш сайт. Затем создайте то же облако, убрав три самых популярных слова.
- Если у вас есть AdWords, посмотрите, в какое время суток люди с наибольшей вероятностью посетят ваш сайт.
- Если у вас есть AdWord, посмотрите, какова доля отказов для тех, кто пришел на ваш сайт через ваши кампании, и является новым посетителем.
- Если у вас есть AdSense – какие страницы вашего сайта дали наибольшее количество просмотров рекламы AdSense? Каков самый большой доход от них?
- Если у вас есть AdSense, покажите на одной секторной диаграмме долю дохода, приходящуюся на новых посетителей, в сравнении с вернувшимися, а на другой диаграмме – эту долю для страны, откуда пришли посетители.
Автор: Шуба Бала




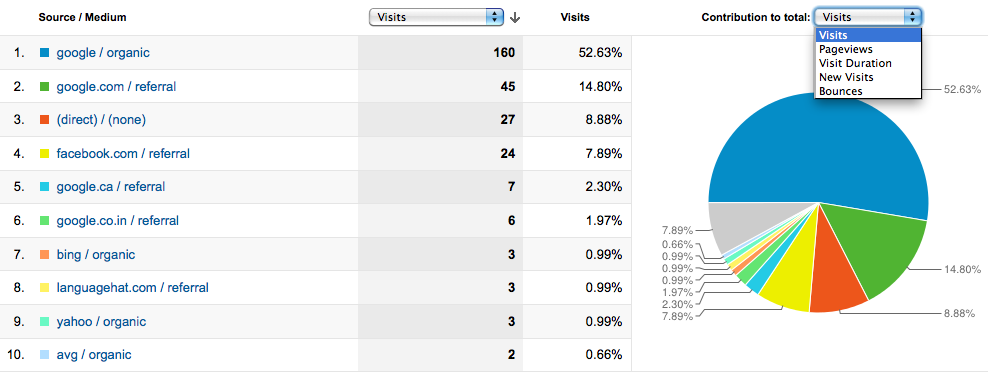











Оставьте свой комментарий